리액트 애플리케이션 개발하다 보면, 아무리 꼼꼼하게 코드를 짜도 뜻밖의 문제들이 튀어나올 때가 있죠? 😫 UI가 엉뚱하게 꼬이거나, 예상치 못한 에러 메시지가 뜨거나, 아니면 속도가 너무 느려서 답답할 때도 있고요. 이럴 때 필요한 게 바로 디버깅이에요.
리액트 개발에서 디버깅은 마치 🔎 현미경으로 코드를 들여다보며 문제점을 찾아 해결하는 것과 같아요. 다행히 리액트는 React Developer Tools라는 강력한 무기를 제공하고 있고, 익숙한 크롬 개발자 도구와 함께 사용하면 디버깅 과정을 훨씬 수월하게 만들 수 있답니다. 리액트 개발자 도구와 크롬 개발자 도구를 활용해서 어떻게 디버깅하고 애플리케이션 성능을 분석하는지, 자세히 알아볼까요?
React Developer Tools 설치와 컴포넌트 트리 탐험
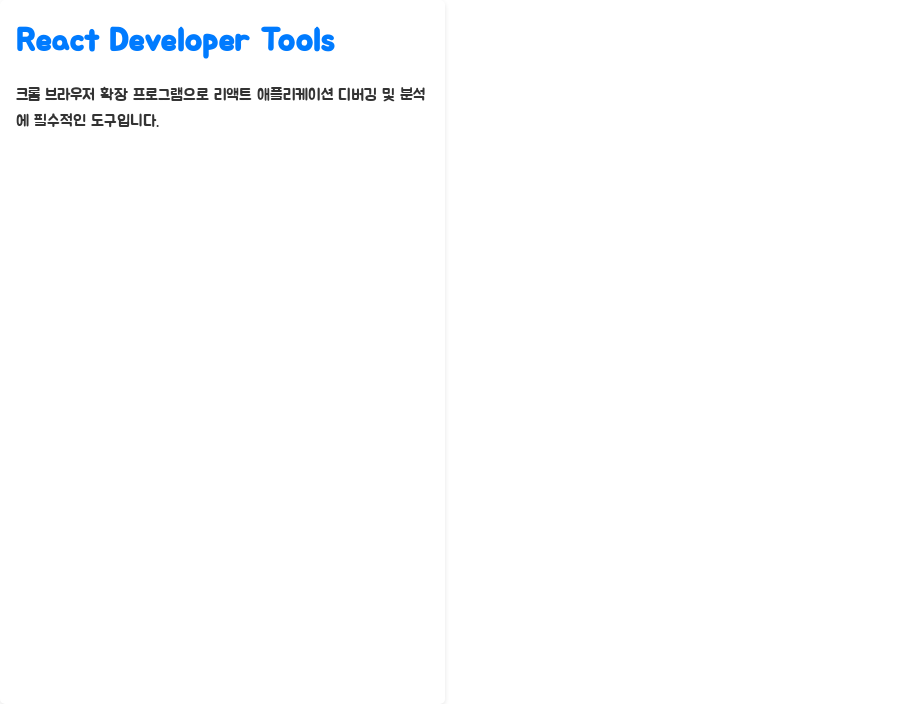
React Developer Tools는 크롬 브라우저의 확장 프로그램으로, 리액트 애플리케이션을 디버깅하고 분석하는 데 꼭 필요한 도구에요.
React Developer Tools 설치하기
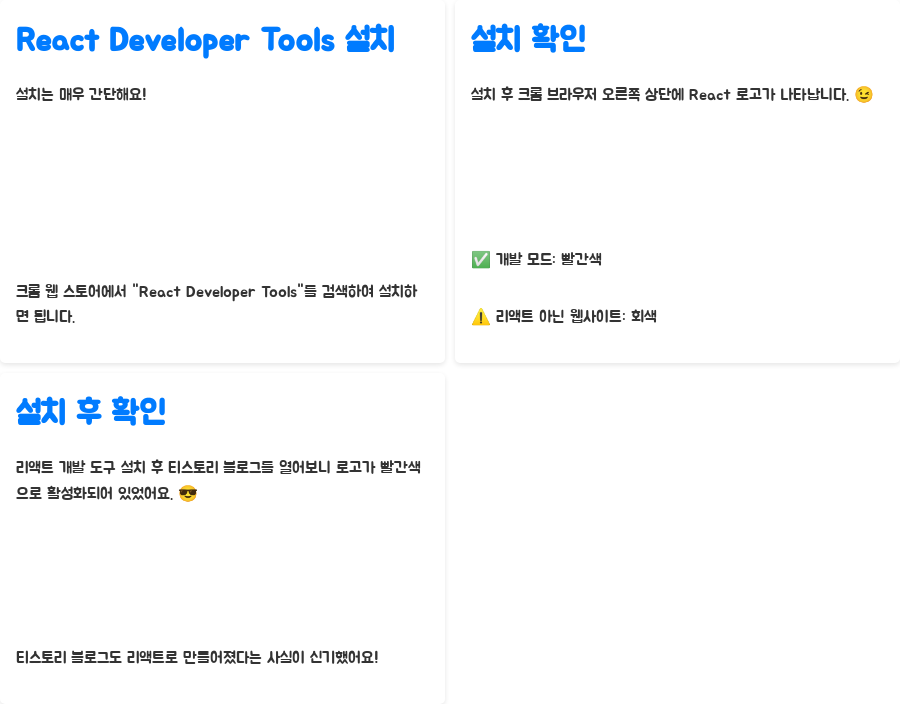
설치는 정말 간단해요! 크롬 웹 스토어에서 "React Developer Tools"를 검색해서 설치하면 끝! 설치가 완료되면 크롬 브라우저의 오른쪽 상단에 React 로고가 나타나요. 😉 개발 모드로 실행 중인 리액트 애플리케이션이라면 로고가 빨간색으로 표시되고, 리액트로 만들어지지 않은 웹사이트를 방문하면 회색으로 표시되죠.
저도 처음에 리액트 개발 도구를 설치하고 티스토리 블로그를 열어봤는데, 빨간색으로 활성화되어 있는 걸 보고 괜히 뿌듯했어요. 😎 티스토리 블로그도 리액트로 만들어졌다는 사실이 새삼 신기했거든요!
컴포넌트 트리 살펴보기: Components 탭
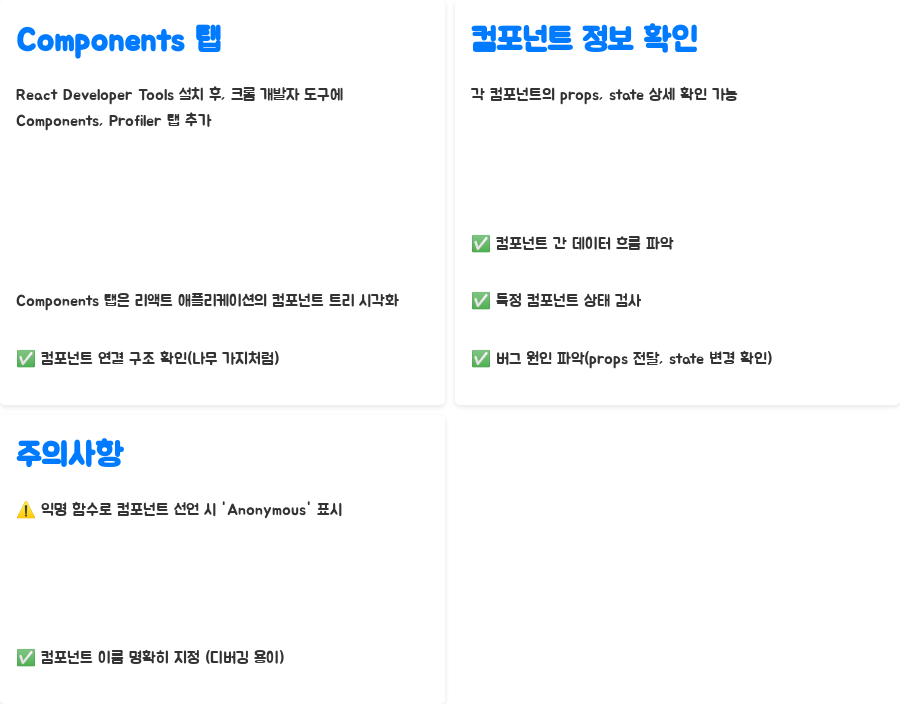
React Developer Tools를 설치하고 나면, 크롬 개발자 도구에 Components와 Profiler라는 탭이 추가돼요. 먼저, Components 탭부터 살펴볼게요. 이 탭은 리액트 애플리케이션의 컴포넌트 트리를 시각적으로 보여주는 역할을 해요. 마치 나무의 가지처럼 컴포넌트들이 연결되어 있는 모습을 확인할 수 있죠.
단순히 컴포넌트 구조만 보여주는 게 아니라, 각 컴포넌트의 props와 state를 자세히 들여다볼 수 있다는 점이 정말 매력적이에요. 덕분에 컴포넌트 간 데이터 흐름을 파악하거나, 특정 컴포넌트의 상태를 검사하는 데 유용하게 활용할 수 있답니다. 예를 들어, 어떤 props가 전달되었는지, state 값이 어떻게 변경되는지 확인하면서 버그의 원인을 찾아낼 수도 있고요.
아, 그리고 익명 함수로 컴포넌트를 선언하면 React Developer Tools에서 'Anonymous'라고 표시되는데, 컴포넌트 이름을 명확하게 지어주면 디버깅 과정이 훨씬 수월해진다는 점, 잊지 마세요! 😉
컴포넌트 도구: 🐛
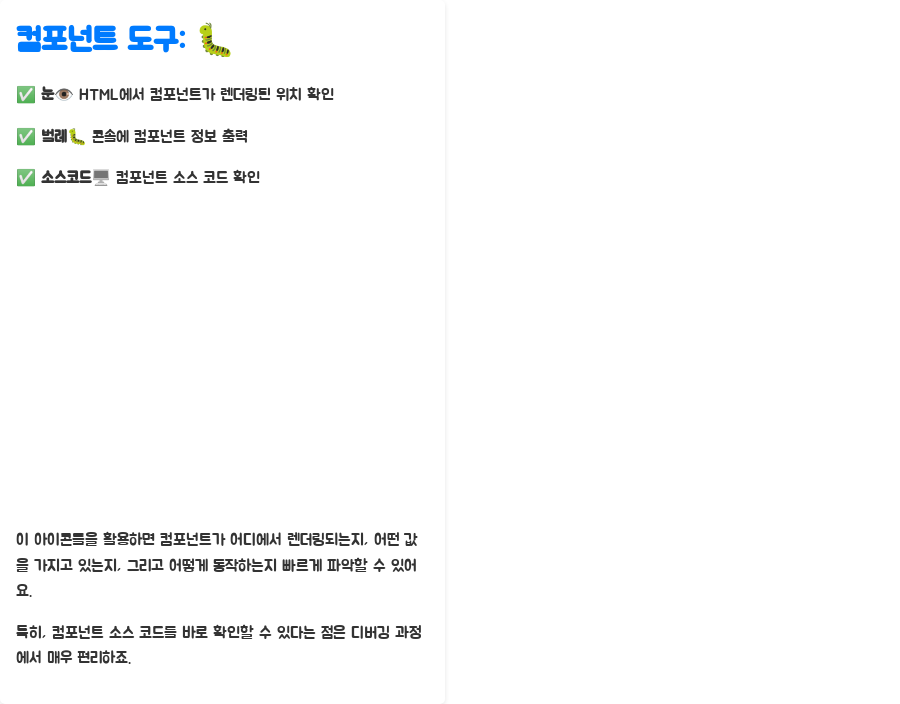
| 눈👁️ | HTML에서 컴포넌트가 렌더링된 위치 확인 |
| 벌레🐛 | 콘솔에 컴포넌트 정보 출력 |
| 소스코드🖥️ | 컴포넌트 소스 코드 확인 |
아이콘 기능
이 아이콘들을 활용하면 컴포넌트가 어디에서 렌더링되는지, 어떤 값을 가지고 있는지, 그리고 어떻게 동작하는지 빠르게 파악할 수 있어요. 특히, 컴포넌트 소스 코드를 바로 확인할 수 있다는 점은 디버깅 과정에서 매우 편리하죠.
컴포넌트 Props와 Hooks 살펴보기
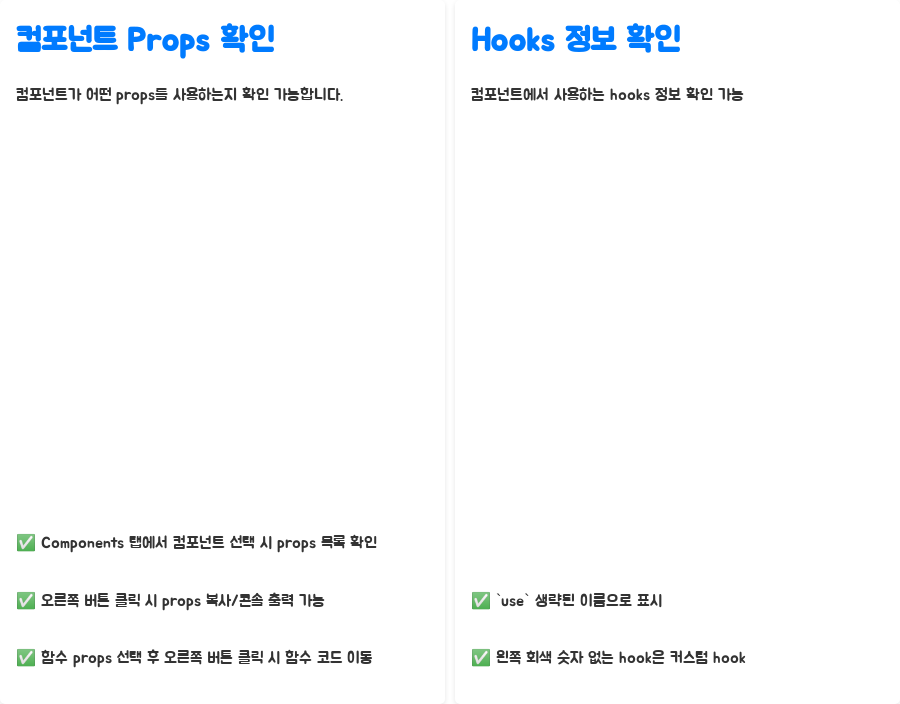
컴포넌트가 어떤 props를 받아서 사용하는지 확인하는 것도 중요해요. Components 탭에서 컴포넌트를 선택하면, 해당 컴포넌트가 받은 props 목록을 확인할 수 있어요.
오른쪽 버튼을 클릭하면 props를 클립보드에 복사하거나 콘솔에 출력할 수도 있고, 함수 props를 선택한 후 오른쪽 버튼을 클릭하면 함수가 선언된 코드로 바로 이동할 수 있어요. 이 기능을 활용하면 props 전달 과정에서 문제가 발생했는지 쉽게 확인할 수 있죠.
컴포넌트에서 사용하고 있는 hooks 정보도 확인할 수 있어요. 가 생략된 이름으로 표시되고, 왼쪽에 회색 숫자가 안 붙은 hook은 커스텀 hook이에요. 이 기능을 통해 hook 사용 과정에서 발생하는 문제들을 빠르게 파악하고 수정할 수 있답니다.
컴포넌트 렌더링 경로: rendered by
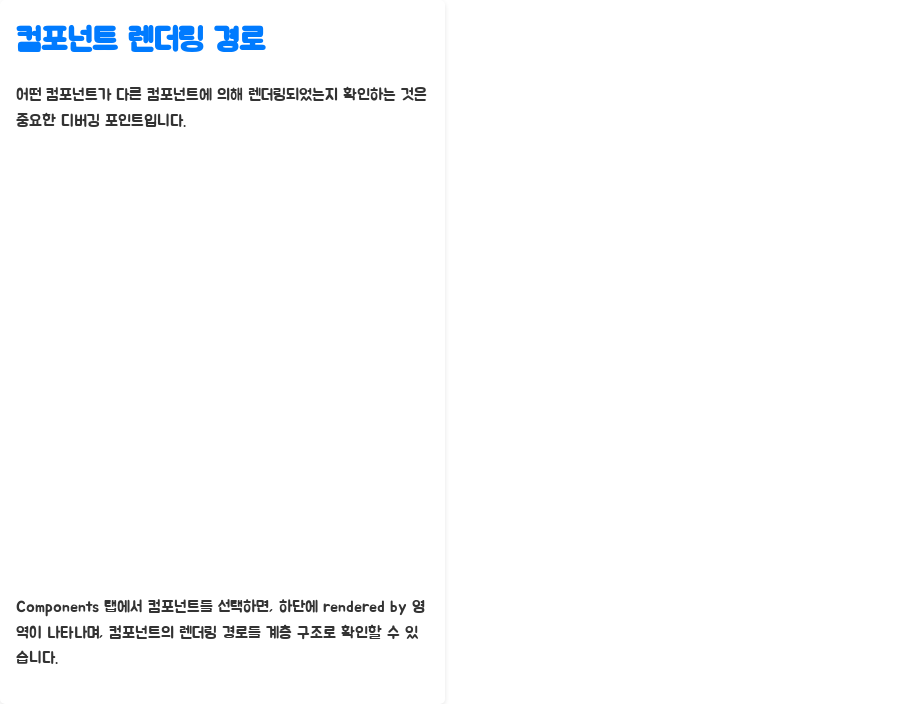
어떤 컴포넌트가 다른 컴포넌트에 의해 렌더링되었는지 확인하는 것도 중요한 디버깅 포인트가 될 수 있어요. Components 탭에서 컴포넌트를 선택하면, 하단에 rendered by 영역이 나타나는데, 이곳에서 컴포넌트의 렌더링 경로를 계층 구조로 확인할 수 있답니다.
Profiler 탭으로 성능 분석: ⏱️ 렌더링 시간 줄이기
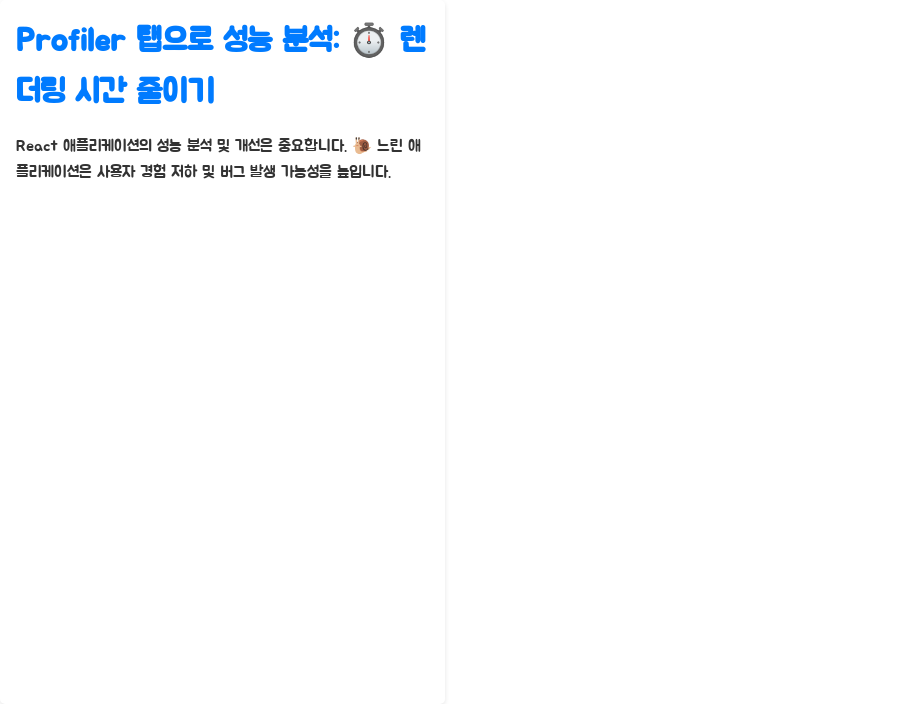
React 애플리케이션의 성능을 분석하고 개선하는 것도 매우 중요한 작업이에요. 🐌 느린 애플리케이션은 사용자 경험을 망치고, 심지어 성능 저하로 인해 버그가 발생할 수도 있거든요.
Profiler 탭으로 성능 분석 시작하기
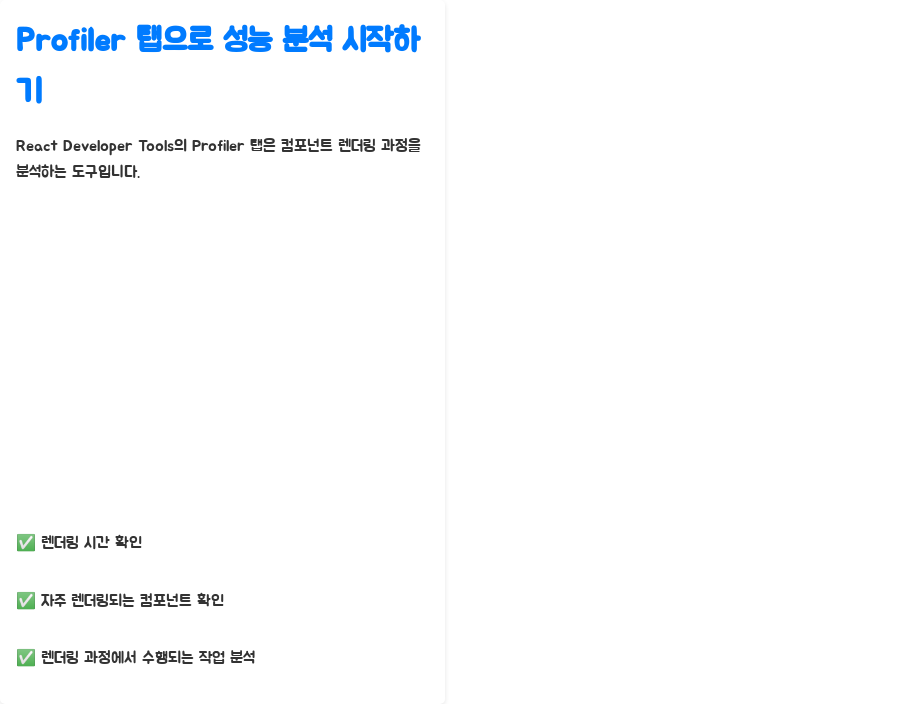
React Developer Tools의 Profiler 탭은 컴포넌트 렌더링 과정에서 발생하는 일들을 자세히 들여다볼 수 있도록 도와주는 도구에요. 렌더링에 얼마나 시간이 걸리는지, 어떤 컴포넌트가 자주 렌더링되는지, 렌더링 과정에서 어떤 작업들이 수행되는지 등을 분석할 수 있죠.
Profiler 탭 설정: Highlight updates
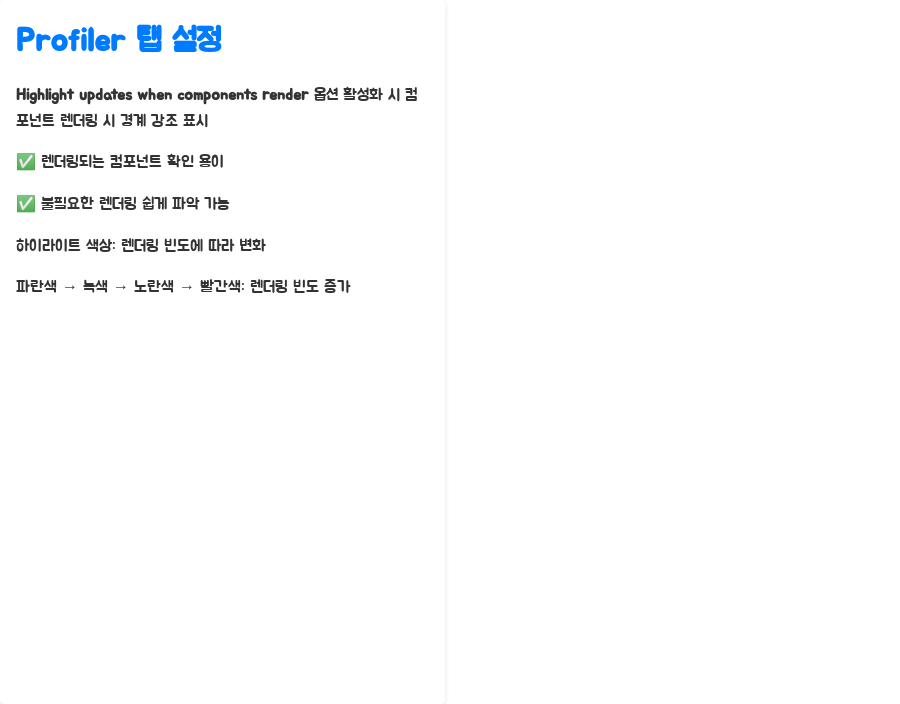
Profiler 탭에서 설정 옵션을 살펴보면, "Highlight updates when components render" 옵션이 있어요. 이 옵션을 활성화하면 컴포넌트가 렌더링될 때마다 컴포넌트의 경계 부분이 강조 표시된답니다. 덕분에 어떤 컴포넌트가 렌더링되고 있는지 눈으로 직접 확인할 수 있어서, 불필요한 렌더링이 발생하는지 쉽게 파악할 수 있어요.
또, 하이라이트되는 색상도 꼼꼼히 살펴보면 좋아요. 렌더링 빈도에 따라 색상이 변하는데, 파란색에서 녹색, 노란색, 빨간색 순으로 갈수록 렌더링 빈도가 높다는 것을 의미하거든요.
Profiler 탭 기능: 프로파일링 시작/종료/저장
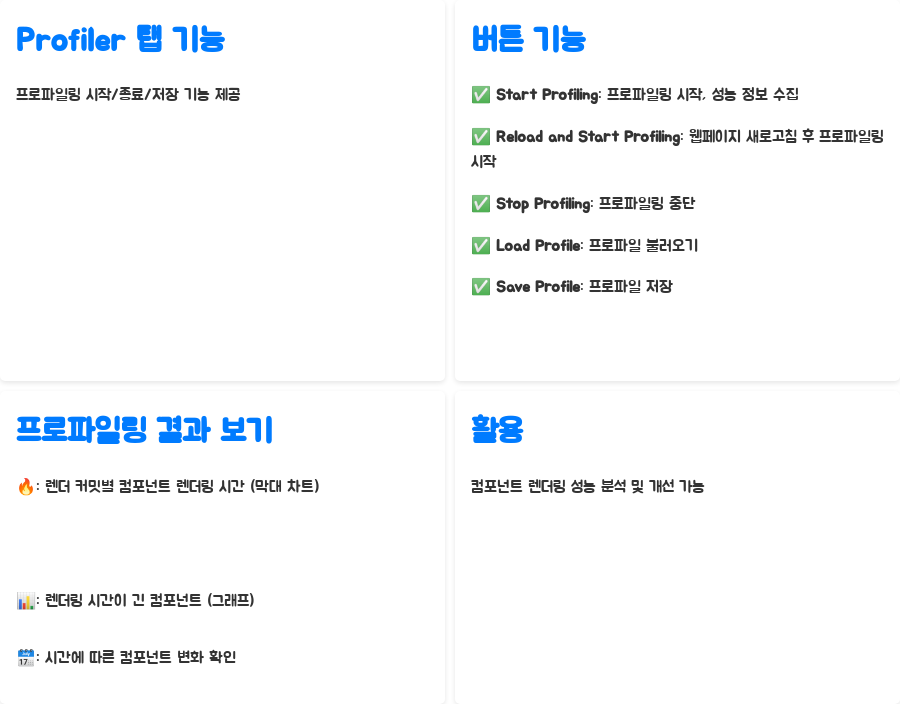
Profiler 탭에는 프로파일링을 시작하고 종료하고 저장하는 기능을 제공하는 버튼들이 있어요.
- Start Profiling: 프로파일링 시작 버튼이에요. 이 버튼을 누르면 프로파일링이 시작되고, 애플리케이션이 렌더링될 때마다 성능 정보가 수집돼요.
- Reload and Start Profiling: 웹페이지를 새로고침하면서 프로파일링을 시작하는 버튼이에요.
- Stop Profiling: 프로파일링을 중단하는 버튼이에요.
- Load Profile: 프로파일을 불러오는 버튼이에요.
- Save Profile: 프로파일을 저장하는 버튼이에요.
프로파일링을 수행하고 나면, 렌더 커밋별로 어떤 작업들이 일어났는지 확인할 수 있는 다양한 보기 방식을 제공해요. 🔥 불꽃 모양 아이콘을 누르면 렌더 커밋별로 컴포넌트 렌더링에 걸린 시간을 막대 차트로 보여주고, 📊 그래프 아이콘을 누르면 렌더링 시간이 오래 걸린 컴포넌트를 순서대로 나열한 그래프를 볼 수 있어요. 🗓️ 달력 아이콘을 누르면 시간이 지남에 따라 컴포넌트에서 어떤 일이 일어났는지 확인할 수 있어요.
이렇게 Profiler 탭을 활용하면 컴포넌트 렌더링 성능을 분석하고 개선할 부분을 찾아낼 수 있답니다.
크롬 개발자 도구 활용: 핵심 디버깅 기능 살펴보기
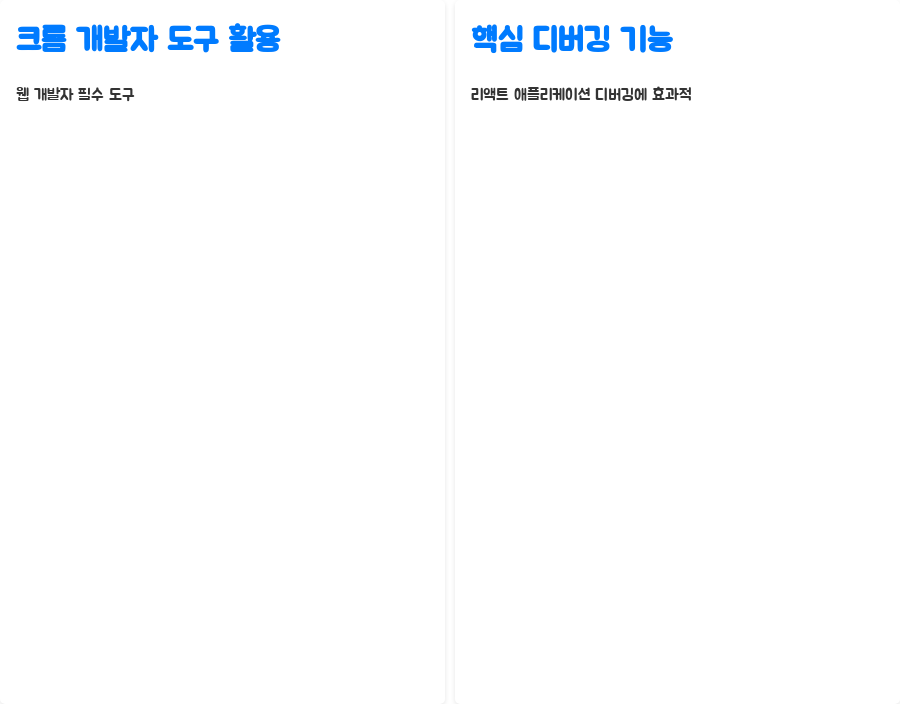
크롬 개발자 도구는 웹 개발자라면 누구나 익숙한 도구죠? 리액트 애플리케이션을 디버깅할 때 크롬 개발자 도구를 함께 사용하면 더욱 효과적으로 문제를 찾아낼 수 있어요.
크롬 개발자 도구 열기
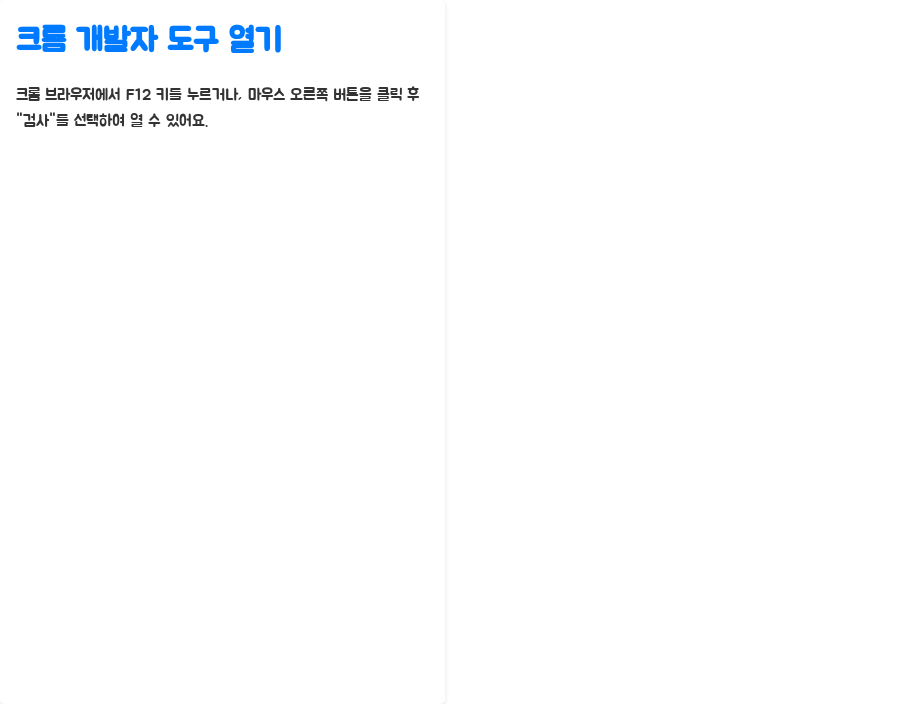
크롬 개발자 도구는 크롬 브라우저에서 F12 키를 누르거나, 마우스 오른쪽 버튼을 클릭 후 "검사"를 선택해서 열 수 있어요.
소스 코드 검사와 중단점 설정

크롬 개발자 도구의 Source 탭에서는 JavaScript, CSS, HTML 파일을 확인하고, 코드 실행을 중단시키는 중단점(Breakpoints)을 설정할 수 있어요. 중단점을 설정하면, 코드가 해당 지점에 도달했을 때 실행이 일시 중지되고, 변수 값이나 코드 실행 흐름을 자세히 살펴볼 수 있답니다.
예를 들어, 특정 함수에서 문제가 발생하는 것 같다면, 해당 함수의 시작 부분이나 중간에 중단점을 설정하고 코드 실행을 단계별로 진행하면서 문제를 분석할 수 있어요.
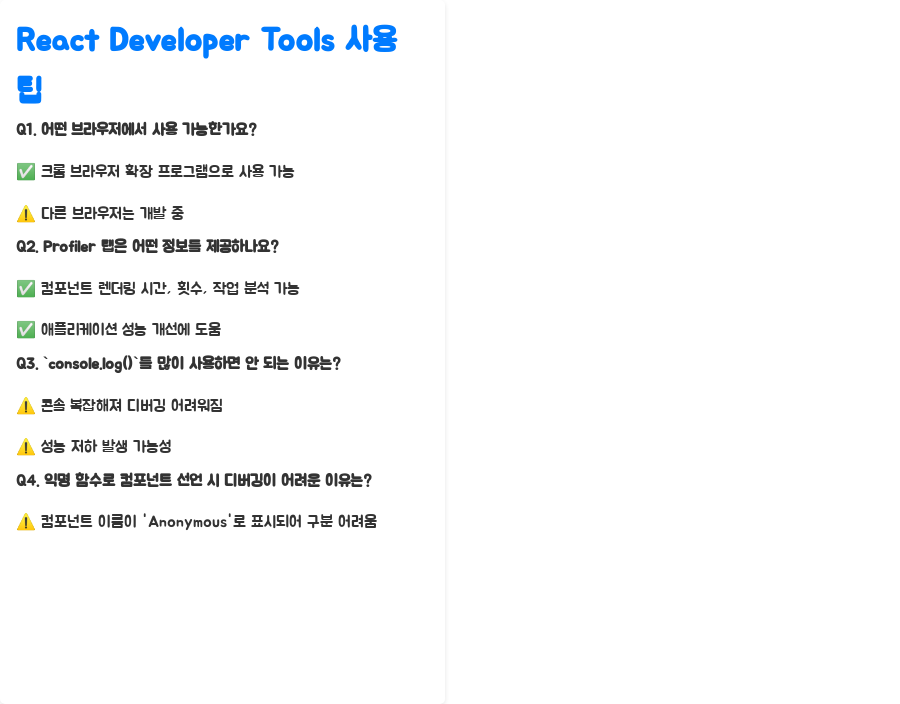
Console 탭:

Console 탭은 함수를 통해 변수 값을 출력하고 코드 실행 흐름을 추적할 수 있는 공간이에요.
는 디버깅 과정에서 가장 기본적이면서도 유용한 도구 중 하나인데, 코드의 특정 부분에서 변수의 값을 확인하거나, 함수가 제대로 호출되는지 확인하는 등 다양한 용도로 활용할 수 있죠. 하지만, 를 너무 많이 사용하면 콘솔 창이 복잡해져서 오히려 디버깅 효율이 떨어질 수 있으니 주의해야 해요.
Breakpoints 활용: 코드 실행 멈추고 분석하기
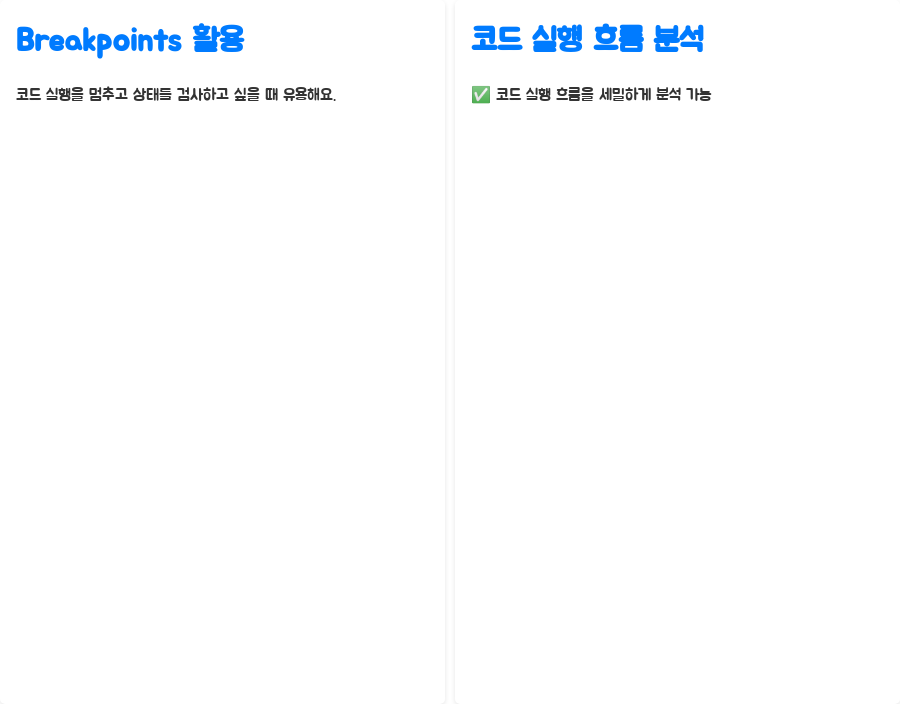
특정 라인에서 코드 실행을 멈추고 상태를 검사하고 싶을 때는 Breakpoints를 설정하면 좋아요. 코드 실행 흐름을 세밀하게 분석할 수 있는 유용한 기능이죠.
리액트 디버깅 & 성능 분석: 효율적인 개발을 위한 팁
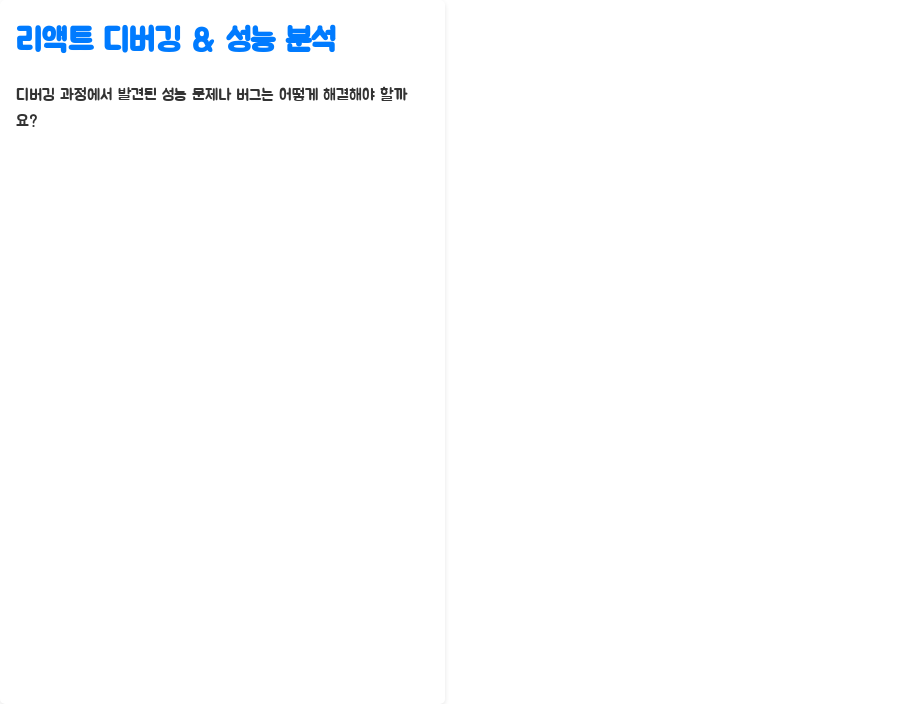
디버깅 과정에서 발견된 성능 문제나 버그는 어떻게 해결해야 할까요?
성능 프로파일링: Profiler 탭 활용
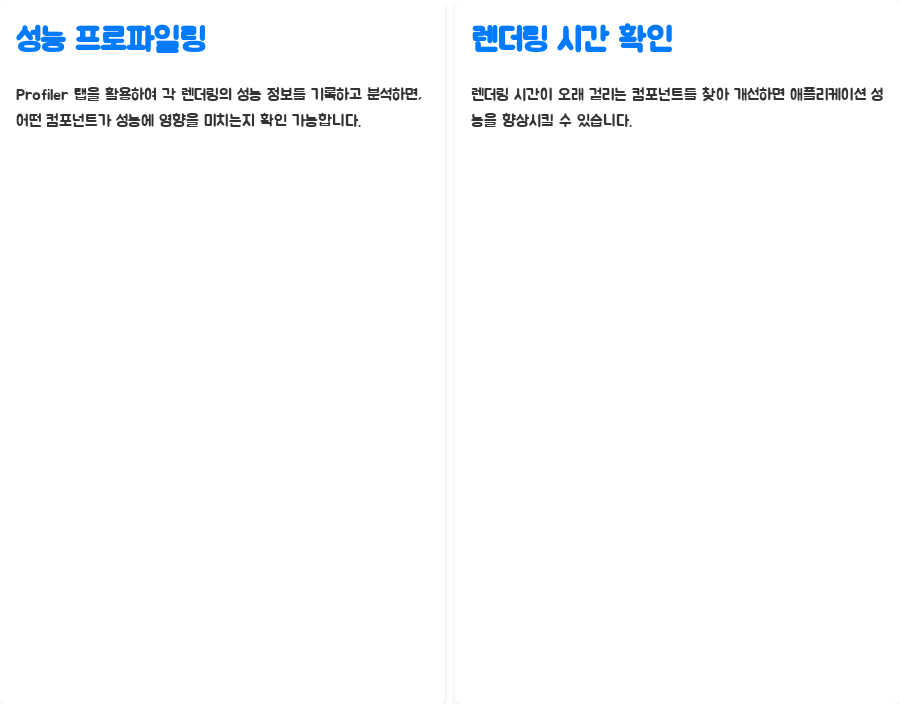
Profiler 탭을 통해 각 렌더링의 성능 정보를 기록하고 분석하면, 어떤 컴포넌트가 성능에 영향을 미치는지 확인할 수 있어요. 특히, 렌더링 시간이 오래 걸리는 컴포넌트를 찾아 개선하면 애플리케이션 성능을 크게 향상시킬 수 있답니다.
코드 리뷰와 리팩토링: 깔끔하고 효율적인 코드 만들기

디버깅 과정에서 발견된 버그는 코드 리뷰를 통해 수정하고, 필요에 따라 코드를 리팩토링하면 좋아요. 코드 리팩토링은 코드의 구조를 개선하고 가독성과 유지보수성을 높이는 작업인데, 깔끔하고 효율적인 코드를 만드는 데 도움이 된답니다.
협업과 커뮤니티 활용: 함께 성장하기
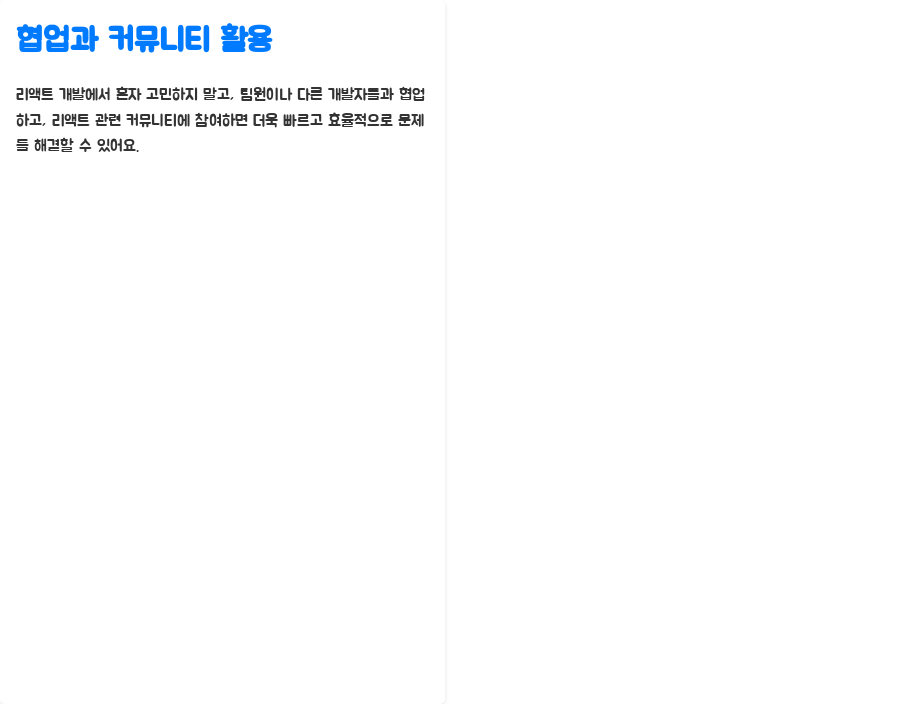
리액트 개발에서 혼자 고민하지 말고, 팀원이나 다른 개발자들과 협업하고, 리액트 관련 커뮤니티에 참여하면 더욱 빠르고 효율적으로 문제를 해결할 수 있어요.
궁금한 점은 없으신가요? 자주 묻는 질문 (FAQ)
Q1. React Developer Tools는 어떤 브라우저에서 사용할 수 있나요?
A1. React Developer Tools는 크롬 브라우저 확장 프로그램으로, 크롬 브라우저에서 사용할 수 있어요. 다른 브라우저에서는 사용할 수 없지만, 파이어폭스 등 다른 브라우저에서도 사용할 수 있도록 개발 중이라고 하네요!
Q2. Profiler 탭을 사용하면 어떤 정보를 얻을 수 있나요?
A2. Profiler 탭을 사용하면 컴포넌트 렌더링에 걸리는 시간, 렌더링 횟수, 렌더링 과정에서 수행되는 작업 등을 분석할 수 있어요. 이 정보들을 통해 컴포넌트 성능을 개선하고 애플리케이션 성능을 향상시킬 수 있죠.
Q3.
A3. 를 너무 많이 사용하면 콘솔 창이 복잡해져서 디버깅 과정이 오히려 어려워질 수 있고, 성능 저하를 유발할 수도 있기 때문에 주의해야 해요.
Q4. 익명 함수로 컴포넌트를 선언하면 디버깅이 어려워지는 이유는 뭘까요?
A4. 익명 함수로 컴포넌트를 선언하면 React Developer Tools에서 컴포넌트 이름이 'Anonymous'로 표시되어, 어떤 컴포넌트인지 구분하기 어려워져서 디버깅이 어려워질 수 있어요.
마무리: 더 나은 리액트 개발을 위해
React Developer Tools와 크롬 개발자 도구는 리액트 애플리케이션을 디버깅하고 성능을 분석하는 데 없어서는 안 될 필수적인 도구들이에요. 이 도구들을 제대로 활용하면 개발 과정에서 발생하는 문제들을 빠르게 해결하고, 더 나은 품질의 리액트 애플리케이션을 만들 수 있답니다.
저도 이 도구들을 활용하면서 리액트 개발이 훨씬 즐거워졌어요! 😄 앞으로도 꾸준히 연습하고 활용하면서 더욱 능숙한 리액트 개발자가 되고 싶어요. 💪
키워드: 리액트, React, ReactDeveloperTools, 리액트개발자도구, 디버깅, Debugging, 성능분석, PerformanceAnalysis, 크롬개발자도구, ChromeDevTools, 컴포넌트, Components, Profiler, Props, State, Hooks, 렌더링, Rendering, JavaScript, JS, 개발팁, DeveloperTips, 웹개발, WebDevelopment, 프론트엔드, Frontend, 프로그래밍, Programming, 개발자, Developer, 버그, Bug, 에러, Error, 문제해결, Troubleshooting, 효율성, Efficiency, 협업, Collaboration, 커뮤니티, Community